
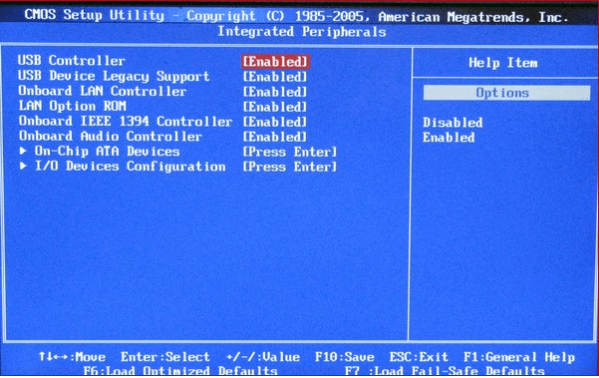
My original LabQuest does not connect to computer or see a USB thumb drive. If the format is already MS-DOS (FAT), go to the First Aid tab and select Repair Disk. This will reformat the drive in the MS-DOS (FAT) format, erasing any existing data on the drive.Į. If the format is not “MS-DOS (FAT),” you will need to choose the Erase option. Choose the Erase tab and ensure that the format is “MS-DOS (FAT)”.ĭ. Select the USB drive in the left column (with a white icon).Ĭ. Go to the folder: ApplicationsUtilities and launch Disk Utility.ī. Check both boxes, “Automatically fix file system errors” and “Scan and attempt recovery of bad sectors”.Ī. Click the tools tab and select “check now”.ĭ. Verify that the “File System” is listed as “FAT” or “FAT32” (but not exFAT).Ĭ. Right-click the drive icon and choose Properties.ī. To check and repair the formatting of the drive, follow these steps:Ī. Note that this list does not include Mac OS Extended, the usual macOS format, and it does not include exFAT, which is Microsoft’s format especially for USB flash drives. LabQuest supports the following formats: FAT and FAT32.
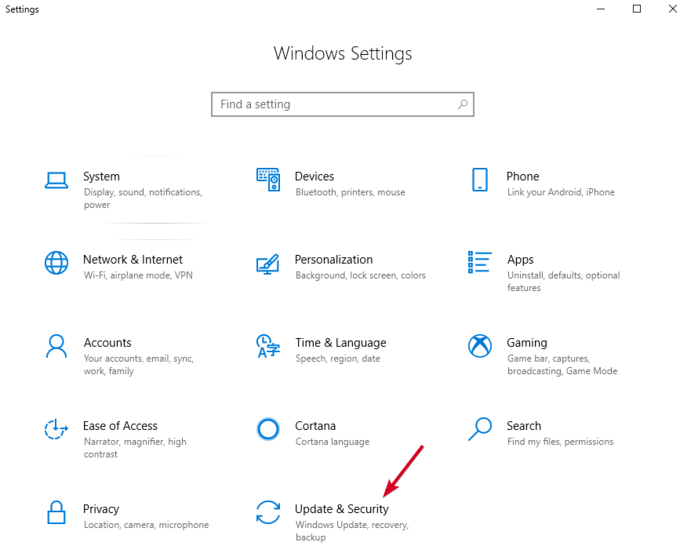
The drive may be in a format that LabQuest cannot read.More recent versions of LabQuest App can read drives up to 64 GB, but if you are are updating from an older version (pre-1.5) of the original LabQuest, the drive has to be 4 GB or smaller. The drive may have a capacity that is too high.Additionally, some USB drives are too wide and can be obstructed from complete insertion by the casing of the LabQuest unit. There are some USB drives that are shorter and have problems connecting to many computers and other devices. The USB “A” connector (the silver part) must be at least 12 mm in length from the base to the tip.
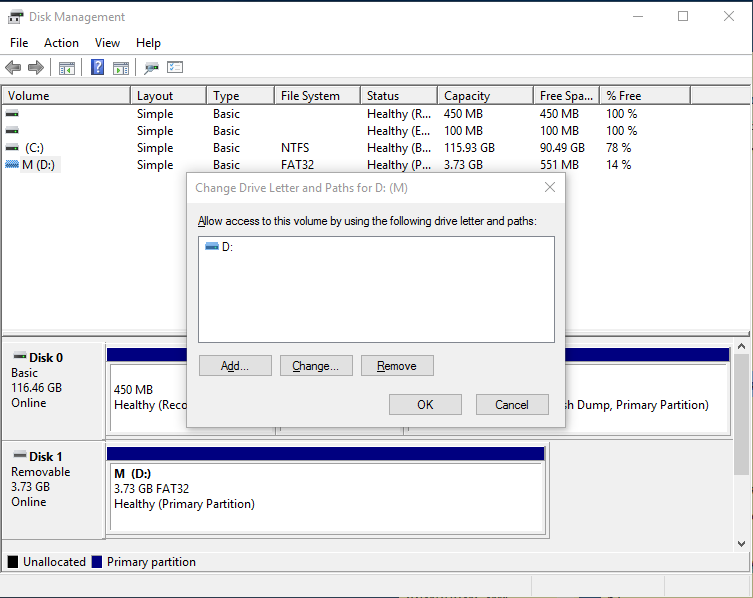
In particular, a drive with a LabQuest 2 update on it will result in the original LabQuest not seeing the drive at all (it actually purposefully ignores it.) Likewise, multiple LQA or SWU files on the drive may result in unexpected behavior.


 0 kommentar(er)
0 kommentar(er)
